- Tablettide nimekiri, millele saate installida Windows 7 või 8
- Samm-sammuline juhis Windowsi installimiseks Android-tabletile
- Kuidas installida Windows tahvelarvutisse. Paigaldusprotsess:
Tabletid on muutumas populaarseks iga päev, nihutades netbooke ja kommunikatoreid turult. Enamik tahvelarvuti mudeleid töötab kahel populaarsel süsteemil: iOS (nagu iPadis) ja Android. Hoolimata kõigist kasulikest funktsioonidest ei eelista iga kasutaja eelmainitud operatsioonisüsteeme. Ja hiljuti imestavad tabletiomanikud sageli, kuidas paigaldada Windows 8 või 7 tabletile. Suuremal määral kehtib see Android OS-i kasutajatele.
Tundub, et on täiesti võimatu paigaldada neid arvutisse operatsioonisüsteeme, kuna tarkvara on täiesti erinev. Siiski on olemas mitu tablettimudelit, mille abil saate tuttavale „Windowsile“ lisada.
Kõigepealt arutlege küsimusega, milliseid tablette saate Windowsi installida. Kõiki mudeleid ei saa sarnaselt töödelda. Esiteks on enne paigaldamist vaja lugeda tehnilised omadused seadmeid. Tabelis peaks olema i386 või ARM protsessori arhitektuur. Teisel juhul (ARM) on võimalik paigaldada ainult „kaheksa”, kusjuures i386 on mõlemad paigaldusvõimalused võimalikud. Aga mitte mingil juhul proovige installida Windows XP!
Tablettide nimekiri, millele saate installida Windows 7 või 8
Odeon TPC-10
- ViewSonic ViewPAD
- Iconia Tab W500
- Archos 9
- 3Q Qoo
Samm-sammuline juhis Windowsi installimiseks Android-tabletile
Millised tööriistad ja programmid on selleks vajalikud: USB-hiir, USB-klaviatuur ja USB-jaotur (kui tabletil on vähem kui 2 USB-porti) ja Windowsi süsteemiga käivitatav mälupulk. Rumm on adapter, mis sisaldab mitut USB-pesade haru.
Kuidas installida Windows tahvelarvutisse. Paigaldusprotsess:
1. Alustamine, ühendage jaotur USB-ga ja sisestage USB-klaviatuur välkkaardiga. Kui süsteem hakkab käivitama, siis vajutame klaviatuuril nuppu F2, et sisestada BIOS-i seaded (pange tähele, et kõik on sama, mis arvuti tavalises käivituses).
BIOS-i seadetes tuleb määrata esimene käivitusseade - valige USB-mäluseade. Pärast seda teostame taaskäivituse, olles eelnevalt salvestanud BIOS-i (F10-klahv).
3. Etappide vormindamine. Me kustutame praeguse ketta, loome uue ja koostame selle vormingu.
4. Pärast süsteemi paigaldamist tõmmake välklamp välja. Kasutajanime saab sisestada juba tahvelarvutisse puutetundliku klaviatuuri abil. Paigaldamine on lõpetatud!
Sarnased manipulatsioonid tehakse "kaheksa" paigaldamisega, puuduvad põhimõttelised erinevused. Oluline on teada, et Windows tühjendab tahvelarvuti aku palju kiiremini. Lisaks võib tablett töötamise ajal "aeglustada".
Oluline: mõnikord ei määra tahvelarvuti automaatselt USB-jaoturit ja kui teie tahvelarvutis on ainult üks USB-port, peab sellises olukorras olema salakaval: enne BIOS-i laadimist (enne akende paigaldamine ) sisestage kõigepealt ainult klaviatuur tahvelarvutisse. Seejärel eemaldage pärast BIOS-i seadete salvestamist klaviatuuri juhe ja sisestage USB-mäluseade.
Süsteemi paigaldamisel, keele valikuks, peate flash-kaardi välja tõmbama ja hiirt sisestama käsitsi seaded rajatised. Pärast "Install" klõpsamist muutke hiirt USB-mäluseadmeks. Kui ilmub „Litsentsileping”, muutke uuesti hiire või klaviatuuri juurde. Kui sellises olukorras olete äkitselt segaduses, ei ole midagi kohutavat - lihtsalt taaskäivitage süsteem ja jätkake sellest etapist, kus te lõpetasite.
Autor:
Meil ei olnud isegi aega harjuda sellega, et optilised andmekandjad on pöördumatult mineviku asi, sest ähvardavad pilved hakkavad flash-draividega paksenema. Pilvefailide salvestamise kiire areng muudab usb-pulgade kasutamise arvutite vahel digitaalsete andmete edastamiseks kasutuks. Muudel juhtudel suudavad mobiilsed seadmed selle ülesande täitmiseks ideaalselt toime tulla, mille kettaruumi suurus kasvab jätkuvalt.
Seepärast selgub üha sagedamini, et mälupulk on kurb saatus, mis tuleb esile tuua vaid siis, kui vajame süsteemi uut uuesti installimist. Kuid DriveDroid-utiliit jätab need ära ja et - nüüd saate süsteemi arvutisse installida otse telefonist.
DriveDroid on rakendus seadmetele töötab Android mis võimaldab teil telefoni kasutada käivitatav meedia arvuti käivitamiseks telefoni salvestatud ISO- või IMG-plaatide abil. See võib olla sulle mugav mitmel põhjusel. Võib-olla soovite oma teenusepaketti ravi, hoolduse ja remondi jaoks operatsioonisüsteemid oli alati sinuga. Võib-olla peate süsteemi uuesti installima ja pole midagi muud kui käepärast.
Kõigepealt tuleb märkida, et DriveDroidi rakendus töötab Android 2.2 ja uuemates versioonides, nõuab juurõigusi. Lisaks peab teie seade toetama USB massmälu tehnoloogiat ja muidugi vajate arvutiga ühendamiseks kaablit.
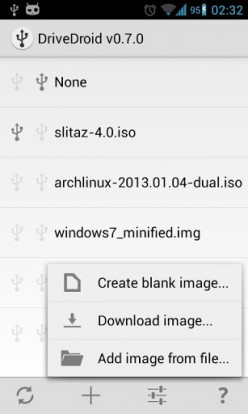
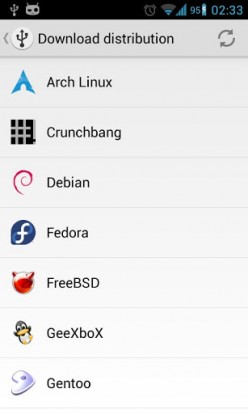
Pärast rakenduse käivitamist on teil võimalus luua tühi pilt, laadida võrgus olev ketas või lisada olemasolev pilt. Allalaadimiseks on saadaval mitu populaarset Linuxi süsteemi. Kui olete programmi olemasolevale pildile määranud boot disk või allalaaditud Internetist, muutub võimalikuks selle arvutist allalaadimine. Küsi lihtsalt BIOS-i seaded esimesena USB-seade ja taaskäivitage süsteem.
Hoolimata asjaolust, et kasuliku looja on pööranud rohkem tähelepanu Linuxi süsteemide kasutamise võimalusele, võib Windowsi paigaldada ka sellisel ebatavalisel viisil. Selle kohta on üksikasjalik juhend.