- Τι χρειάζεστε.
- 1. Εγκαταστήστε το iDisplay στο tablet σας.
- 2. Εγκαταστήστε το iDisplay στον υπολογιστή σας.
- 3. Σύζευξη με το δισκίο.
- 4. Βελτιστοποίηση.
(9 ψήφοι)
Μετά την εγκατάσταση, κατά την πρώτη εκκίνηση της εφαρμογής, θα σας ζητηθεί να εισαγάγετε το όνομα της συσκευής. Το όνομα της συσκευής μπορεί να είναι οτιδήποτε, θα χρησιμοποιήσουμε Samsung γαλαξία Tab. Αφού ορίσετε το όνομα της συσκευής, αφήστε το Redfly ScreenSlider να λειτουργήσει.
Εγκαταστήστε τη συμβατή εφαρμογή στον υπολογιστή
Τώρα, το tablet μπορεί να μείνει μόνο του και να προχωρήσει στον υπολογιστή. Πηγαίνουμε στον ιστότοπο και κατεβάζουμε το πρόγραμμα για τον υπολογιστή σας. Μετά την επιτυχή εγκατάσταση του ScreenSlider, το εικονίδιο του θα εμφανιστεί στην περιοχή ειδοποιήσεων. Εάν κάνετε αριστερό ή δεξί κλικ στο εικονίδιο ScreenSlider, τότε δεν θα υπάρξει αντίδραση, οπότε ξεκινήστε την εφαρμογή μέσω του μενού "Έναρξη".
Συνδεθείτε στο tablet
Ξεκινήσαμε το ScreenSlider στον υπολογιστή και τώρα βρήκαμε το tablet μας - κάνει κλικ στον σύνδεσμο στο πάνω μέρος του προγράμματος "Εύρεση συσκευών". Αν το tablet και ο υπολογιστής βρίσκονται στο ίδιο δίκτυο ή υποδίκτυο και το Redfly ScreenSlider λειτουργεί, τότε σε λίγα δευτερόλεπτα το tablet θα εμφανιστεί στη λίστα των διαθέσιμων συσκευών με την καθορισμένη διεύθυνση IP και το όνομα που ορίσατε νωρίτερα.
Μόλις ανακαλυφθεί το δισκίο, κάντε διπλό κλικ πάνω του. Ένα παράθυρο με κωδικό PIN εμφανίζεται στην οθόνη του tablet, που πρέπει να εισαγάγετε στην οθόνη σύνδεσης στον υπολογιστή σας. Αφού εισαγάγετε τον κωδικό PIN, κάντε κλικ στο κουμπί OK και από αυτή τη στιγμή το tablet θα λειτουργήσει ως η δεύτερη οθόνη του υπολογιστή σας, στη λειτουργία εκτεταμένης επιφάνειας εργασίας.
Ρύθμιση παραμέτρων
Από προεπιλογή, το ScreenSlider ορίζει το tablet σε λειτουργία εκτεταμένης επιφάνειας εργασίας και υποθέτει ότι βρίσκεται στη δεξιά πλευρά της κύριας οθόνης. Για να αλλάξετε αυτές τις παραμέτρους, ξεκινήστε το ScreenSlider στον υπολογιστή, επιλέξτε το μενού "Ρυθμίσεις" και εδώ μπορείτε να αλλάξετε τις ρυθμίσεις παραμέτρων, όπως η θέση του tablet κ.λπ.
Μειονεκτήματα
Η χρήση ενός tablet ως δεύτερης οθόνης προσφέρει πολλά πλεονεκτήματα, αλλά υπάρχουν κάποιες τραχείες άκρες. Όταν το ScreenSlider είναι σε ενεργή λειτουργία, το Windows 7 Aero δεν λειτουργεί. Επιπλέον, απόδοση αυτή την εφαρμογή εξαρτάται από την ταχύτητα Wifi σύνδεση . Μερικές φορές υπάρχει σωστή εμφάνιση ορισμένων προγραμμάτων, για παράδειγμα, του Internet Explorer.
Αλλά εάν όλες αυτές οι ανεπιθύμητες ενέργειες δεν είναι κρίσιμες για εσάς, τότε έχετε ένα πολύ καλό αποτέλεσμα. Το κύριο πράγμα δεν είναι να φοβάστε να δοκιμάσετε και να πειραματιστείτε και στη συνέχεια θα πετύχετε!
Τα δελτία είναι καλές όχι μόνο για την προβολή μιας νέας σειράς αγαπημένων σας miniseries ή ψεύτικων ειδήσεων σε ένα κοινό κανάλι Facebook. Μπορεί επίσης να λειτουργήσει ως δεύτερη οθόνη.
Δύο οθόνες για έναν υπολογιστή μπορούν να σας δώσουν περισσότερο χώρο για την προβολή εγγράφων υπολογιστικά φύλλα και ιστοσελίδες. Αν έχετε ήδη ένα tablet Android, τότε γιατί όχι; Είναι φθηνότερο από την αγορά πρόσθετης οθόνης και απαιτεί μόνο τη λήψη κάποιων εφαρμογών.
Υπάρχουν αρκετές εφαρμογές που σας επιτρέπουν να το κάνετε αυτό, αλλά για τους σκοπούς αυτού του άρθρου, επέλεξα iDisplay, επειδή έχει επιλογές για διαφορετικές πλατφόρμες.
Τι χρειάζεστε.
- Δίκτυο Wi-Fi.
- Το tablet Android λειτουργεί με Android 2.01 ή νεότερη έκδοση ή iPad με iOS 7 ή νεότερη έκδοση.
- Pc με λειτουργικό σύστημα Windows XP, Vista ή 7 (32 bit ή 64 bit) ή Mac με OS X Mavericks 10.9 ή νεότερη έκδοση.
1. Εγκαταστήστε το iDisplay στο tablet σας.
Μπορείτε εύκολα να βρείτε την εφαρμογή στο Play Store (419 ρούβλια) ή στο Appstore (1490 ρούβλια). Αν και αυτές οι εφαρμογές δεν είναι δωρεάν, είναι φθηνότερες από τη νέα οθόνη. Μετά την εγκατάσταση και το άνοιγμα, θα δείτε μια επιλογή - σύνδεση μέσω USB. (Διαπιστώσαμε ότι αυτή η μέθοδος δεν λειτουργεί αξιόπιστα.) Για να συνδεθείτε μέσω Wi-Fi, πρέπει να κάνετε λήψη του iDisplay για τον υπολογιστή (βλ. Βήμα 2) προτού δείξετε αυτήν την επιλογή. Όταν συνδέεστε μέσω Wi-Fi, πρέπει να βεβαιωθείτε ότι τόσο το tablet όσο και ο υπολογιστής είναι συνδεδεμένοι στο ίδιο δίκτυο.
2. Εγκαταστήστε το iDisplay στον υπολογιστή σας.
Το iDisplay είναι διαθέσιμο για Windows και Mac και οι δύο εκδόσεις λειτουργούν με τον ίδιο τρόπο. Μετά τη λήψη, μπορείτε να εγκαταστήσετε λογισμικού μερικά μόνο κλικ. Μετά την εγκατάσταση, θα χρειαστεί να κάνετε επανεκκίνηση του υπολογιστή.
3. Σύζευξη με το δισκίο.
Μετά την επανεκκίνηση, κάντε κλικ στο εικονίδιο εκκίνησης iDisplay. Όταν χρησιμοποιείτε υπολογιστή με Windows, ενδέχεται να σας ζητηθεί να αποκλείσετε το Τείχος προστασίας των Windows. Αφού χορηγήσετε άδεια και βεβαιωθείτε ότι και οι δύο συσκευές είναι συνδεδεμένες σε μία ασύρματο δίκτυο - μπορείτε να δημιουργήσετε μια σύνδεση μεταξύ του tablet και του υπολογιστή.
Όταν προσπαθείτε να συνδεθείτε, εμφανίζεται ένα παράθυρο διαλόγου και μπορείτε είτε να επιτρέψετε στο iDisplay να συνδεθεί με το tablet μόνο μία φορά, να του επιτρέψει πάντα να συνδέεται ή να το απορρίπτει. Αν σκοπεύετε να το χρησιμοποιείτε συχνά, επιλέξτε "πάντα να επιτρέπετε".
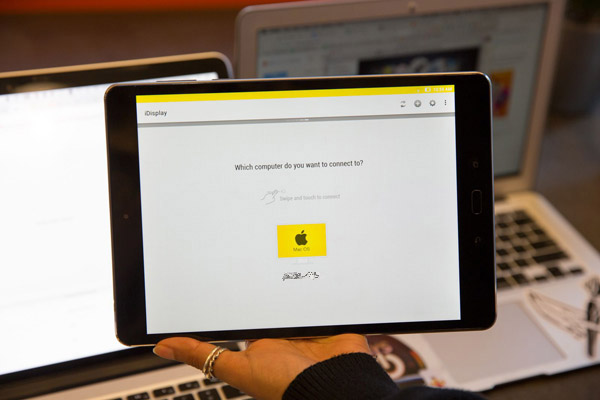
Η εφαρμογή στο tablet θα εμφανίσει μια λίστα συσκευών με τις οποίες μπορεί να συνδεθεί το tablet. Επιλέξτε τη συσκευή με την οποία θέλετε να αντιστοιχίσετε και μετά συνδέστε το tablet στον υπολογιστή σας.
4. Βελτιστοποίηση.
Μετά τη σύνδεση, μπορείτε να ρυθμίσετε το μέγεθος της οθόνης. Στη σελίδα ρυθμίσεων (εικονίδιο με το γρανάζι στην επάνω δεξιά γωνία της σελίδας σύνδεσης στην εφαρμογή iDisplay στο tablet), μπορείτε να επιλέξετε μία από τις τέσσερις διαφορετικές αναλύσεις. Η υψηλότερη ανάλυση λειτουργεί καλύτερα σε ένα μικρό tablet. (Η επιλογή χαμηλότερης ανάλυσης θα εμφανίσει τα παράθυρα με τεράστιο κείμενο και εικόνες.)
Στον υπολογιστή, μπορείτε επίσης να κάνετε δεξί κλικ στο εικονίδιο της λίστας συστήματος για να κλείσετε το iDisplay ή να εμφανίσετε την επιλογή "Display Arrangement", η οποία σας επιτρέπει να επιλέξετε πού θέλετε να τοποθετηθεί το tablet σε σχέση με την κύρια οθόνη.
Η απόδοση της οθόνης του tablet μπορεί να ποικίλει ανάλογα με την ταχύτητα σύνδεσης με το Wi-Fi (ένα γρήγορο δίκτυο θα βελτιώσει την απόκριση της οθόνης), καθώς και την ταχύτητα των δυνατοτήτων επεξεργαστή και γραφικών του tablet.
Υπάρχουν πολλές εφαρμογές που μετατρέπουν το tablet Android σε πρόσθετη οθόνη αφής σε υπολογιστή με Windows. Λειτουργούν κυρίως μέσω Wi-Fi, πράγμα που σημαίνει ότι και οι δύο συσκευές πρέπει να βρίσκονται στο ίδιο υποδίκτυο.
Γιατί είναι;
Η οθόνη μικροφώνου αφής μπορεί να χρησιμοποιηθεί για να ελέγξει την ευκολία εφαρμογών κάτω από το χειριστήριο αφής, μπορεί να χρησιμοποιηθεί ως τερματικό για πολύπλοκες "βαριές" υπολογισμούς με τις οποίες το tablet δεν μπορεί να αντιμετωπίσει, ως πίνακας ελέγχου εφαρμογών ή οθόνη για gadgets και στατιστικά στοιχεία.
Οι εφαρμογές επικεντρώνονται στο Android 3.01 ή νεότερο, καθώς και τα Windows XP (32 bit) ή τα Windows 7 (32 ή 64 bit).
iDisplay
Για να εγκαταστήσετε σε έναν υπολογιστή, μεταβείτε στον ιστότοπο ScreenSlider και κάντε λήψη του προγράμματος για την έκδοση λειτουργικού συστήματος. Μετά την επιτυχή εγκατάσταση του ScreenSlider, το εικονίδιο του θα εμφανιστεί στην περιοχή ειδοποιήσεων. Αν κάνετε αριστερό ή δεξί κλικ στο εικονίδιο ScreenSlider, τότε δεν θα υπάρξει αντίδραση, οπότε ξεκινήστε την εφαρμογή μέσω του μενού Έναρξη.
Η εφαρμογή Android πωλείται στο Google Play για $ 0,99 (μόνο για ενημερωτικούς σκοπούς).
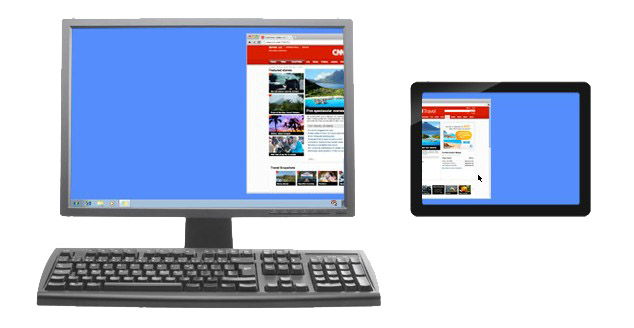
Μετά την εγκατάσταση στο tablet, κατά την πρώτη εκκίνηση της εφαρμογής, θα σας ζητηθεί να εισαγάγετε το όνομα της συσκευής.
Δημιουργία σύνδεσης
Από την εφαρμογή ScreenSlider στον υπολογιστή, βρίσκουμε το tablet μας χρησιμοποιώντας το σύνδεσμο στο πάνω μέρος του προγράμματος "Εύρεση συσκευών". Αν το tablet και ο υπολογιστής βρίσκονται στο ίδιο δίκτυο ή υποδίκτυο και το Redfly ScreenSlider λειτουργεί, τότε σε λίγα δευτερόλεπτα το tablet θα εμφανιστεί στη λίστα των διαθέσιμων συσκευών με την καθορισμένη διεύθυνση IP και το όνομα που ορίσατε νωρίτερα.
Μόλις βρεθεί το δισκίο, κάντε διπλό κλικ πάνω του. Ένα παράθυρο με κωδικό PIN εμφανίζεται στην οθόνη του tablet, που πρέπει να εισαγάγετε στην οθόνη σύνδεσης στον υπολογιστή σας. Αφού εισαγάγετε τον κωδικό PIN, κάντε κλικ στο κουμπί OK και από αυτή τη στιγμή το tablet θα λειτουργήσει ως η δεύτερη οθόνη του υπολογιστή σας, στη λειτουργία εκτεταμένης επιφάνειας εργασίας.
Ρύθμιση παραμέτρων
Από προεπιλογή, το ScreenSlider ορίζει το tablet σε λειτουργία εκτεταμένης επιφάνειας εργασίας και υποθέτει ότι βρίσκεται στη δεξιά πλευρά της κύριας οθόνης. Για να αλλάξετε αυτές τις παραμέτρους, ξεκινήστε το ScreenSlider στον υπολογιστή, επιλέξτε το μενού "Ρυθμίσεις" και εδώ μπορείτε να αλλάξετε τις ρυθμίσεις παραμέτρων, όπως η θέση του tablet κ.λπ.
Παρακολουθήστε για την κάμερα το κάνετε μόνοι σας. Μόνο τρία χιλιάδες ρούβλια.
Όχι επειδή δεν υπάρχει η δυνατότητα να αγοράσω μια κανονική οθόνη, αλλά επειδή μου αρέσουν πολλά πράγματα και θέλω να το κάνω μόνος μου, αποφάσισα να κάνω μια οθόνη για την κάμερα με τη δυνατότητα σύνδεσης μέσω HDMI.
Αρχικά υπήρξε μια σκέψη απλά να συνδέσετε το tablet με την κάμερα, αλλά οι υπάρχουσες διεπαφές (WiFi και USB) σε λειτουργία δίνουν καθυστέρηση και χαμηλή ανάλυση. Και η υποδοχή HDMI που υπάρχει στα δισκία μπορεί να λειτουργήσει ως έξοδος, και ως είσοδος, δεν θα λειτουργήσει. Αυτό δεν εφαρμόζεται σε επίπεδο υλικού.
Επομένως, βρήκα τις πληροφορίες που μπορείτε να συνδέσετε απευθείας έναν ελεγκτή HDMI στη μήτρα δισκίου, η οποία θα λειτουργεί με αυτόν τον πίνακα και θα λαμβάνει το σήμα μέσω HDMI.
Ξοδέψατε πολύ χρόνο επιλέγοντας ένα δισκίο (από αυτά που μπορείτε να αγοράσετε δεν είναι ακριβό για τις διαφημίσεις). Ήθελα να κάνω το ελάχιστο μέγεθος, αλλά την ίδια στιγμή, τη μέγιστη ανάλυση. Θεωρούσα ότι το μέγεθος 7 "είναι ιδανικό, ο πίνακας N070ICG-LD4 είναι IPS, το ψήφισμα είναι 1280 * 800. Το πιο προσιτό δισκίο με αυτό το matrix είναι το Texet TM-7043XD, το αγόρασα για 1tr + shipping από τον Peter 200rub. το γυαλί και η ίδια η μήτρα ήταν ανέπαφα.
Από το tablet χρησιμοποιείται μόνο η μήτρα, καθώς το tablet δεν λειτουργεί πια, τροφοδοτείται από τον ελεγκτή. Αυτό θέτει το ερώτημα: αν θα αγοράσει ή όχι μόνο το πλέγμα; Μπορεί να βρεθεί για 500-700 ρούβλια. Αλλά η μήτρα θα πρέπει να τοποθετηθεί κάπου (χρειάζεται περίπτωση) και χρειάζεστε ένα προστατευτικό γυαλί (οθόνη αφής), αγοράζοντας έτσι ένα δισκίο, παίρνουμε όλα όσα χρειάζεστε ταυτόχρονα. Θεωρητικά, μια μπαταρία για ένα tablet μπορεί να τροφοδοτηθεί για την ίδια οθόνη (μέσω ενός οδηγού που αυξάνει την τάση, η τιμή έκδοσης είναι 100 ρούβλια), αλλά οι μπαταρίες Canon είναι πιο πρακτικές, αφού μπορούν να αλλάξουν γρήγορα.
Για όσους χρειάζονται υψηλή ανάλυση, βρήκα μια τέτοια εμφάνιση μόνο σε 10 "" δισκία. Ο μεγαλύτερος προϋπολογισμός είναι Acer iconia Tab A700 ή A701 με ανάλυση 1920 * 1200, μπορεί να αγοραστεί για περίπου 3000 ρούβλια.
Οι Κινέζοι πωλούν πολλούς ελεγκτές για κινητό πίνακα, πρέπει να παρακολουθήσετε με σύνδεση LVDS! Πήρα αυτό το (αφού έγραψα με τον πωλητή για την πιθανότητα του firmware του ελεγκτή για τη μήτρα μου). 
Το κόστος του ελεγκτή είναι περίπου 1500 r με την παράδοση. Με τον ελεγκτή παρέχεται ένα μίνι πληκτρολόγιο μέσω του οποίου μπορείτε να επιλέξετε την είσοδο και να ρυθμίσετε την οθόνη (φωτεινότητα / αντίθεση / χρώμα, κλπ.). Αγόρασε.
Εδώ είναι μια αστεία συσκευή ως αποτέλεσμα. 

Μπορεί να συνδεθεί οποιαδήποτε τροφοδοσία, έστειλα τον προσαρμογέα για μπαταρίες LP-E6 (δημοφιλείς μπαταρίες καναλιών). Μια μπαταρία διαρκεί για 2 ώρες συνεχούς λειτουργίας. 
Ο σύνδεσμος συνδέθηκε με τη φωτογραφική μηχανή Go Pro (η οποία ήταν κοντά σας). 
Το περίβλημα για τον ελεγκτή δεν είχε, δεν υπήρχαν κατάλληλα εξαρτήματα και στη συνέχεια ψύχθηκε.
Η συνολική τιμή της έκδοσης ήταν περίπου 3 χιλιάδες ρούβλια. Έχω χρησιμοποιήσει την οθόνη τακτικά για ένα χρόνο τώρα (όταν φωτογραφίζετε με ένα τρίποδο), είναι πολύ βολικό να εστιάσετε. Φαίνεται κάτι τέτοιο (ήδη έσπασε το ποτήρι του τροχού). 
Η οθόνη εμφανίζει όλα όσα δίνει η κάμερα μέσω hdmi, η φωτογραφική μου μηχανή (Samsung NX1) διαθέτει πολλές λειτουργίες προβολής. Υπάρχει μια ευκαιρία για το hdmi να δώσει ένα καθαρό σήμα, χωρίς πληροφορίες εναέριας κυκλοφορίας, αλλά είναι δυνατόν με τις πληροφορίες σέρβις. Η οθόνη της κάμερας δεν απενεργοποιείται όταν συνδέεται η οθόνη (χαρακτηριστικά κάμερας), αλλά μπορεί να κοιμηθεί αν δεν πιέσετε τα κουμπιά της φωτογραφικής μηχανής για 30 δευτερόλεπτα, εξωτερική οθόνη ενώ εξακολουθεί να είναι ενεργή. 